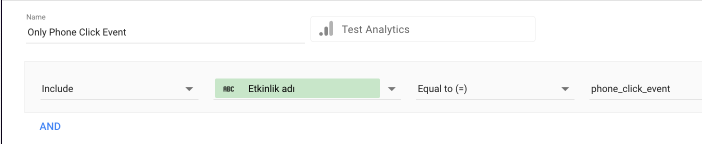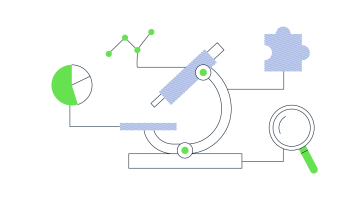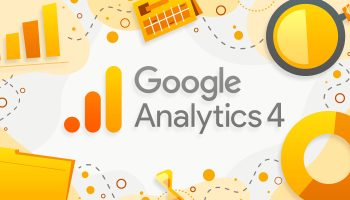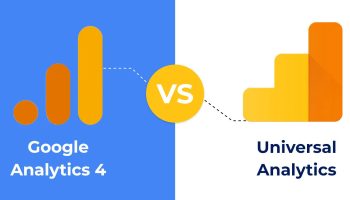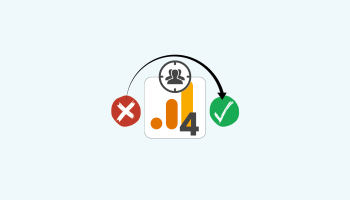İçindekiler
İnternet sitenizde bulunan telefon numaralarını takip ederek, iletişim için başvuran müşterilerinizi ölçümleyebilir ve raporlayabilirsiniz. Elde edilen veriler ile en çok dönüşüm gösteren sayfaları ve şehirleri bulabilir veya yeni dönüşüm stratejileri oluşturabilirsiniz. Bu yazımızda web sitenizde bulunan telefon numaraları tıklamalarını takip etmek ve raporlamak için Google Analytics 4, Google Tag Manager ve Google Data Studio kullanacağız. Kuruluma başlamadan önce web sitenizde yer alan iletişim linkleri örnekteki gibi aranabilir telefon bağlantıları olmalıdır:
Örnek HTML Kodu:
<a href="tel:+90123456890">+90 123 456 7890</a>
GTM ile Trigger Oluşturma
Google Analytics 4’e göndereceğimiz verinin sadece telefon bağlantılarında tetiklenmesi için GTM üzerinden bir trigger oluşturuyoruz.
GTM Trigger Kurulum Adımları:
- Oluşturacağımız trigger’a uygun bir ad veriyoruz. GTM’de uygun isimlendirme ile oluşturarak trigger, tag ve variable sayınız arttıkça arama yaparken zaman kazanabilirsiniz. Örnek olarak trigger’ı GA4 – Phone Click şeklinde isimlendirerek devam ediyorum.
- Trigger Type alanında, oluşturacağımız trigger’ın hangi işlem türünde tetikleneceğini seçiyoruz. Bu kısımda Just Link’i seçerek sadece link tıklamaları için tetiklenmesini ayarlıyoruz.
![Google Tag Manager trigger oluşturma]()
- “This trigger fires on” kısmında “Some Link Click” seçeneğini işaretliyoruz. Bu alanda trigger’ın bizim belirleyeceğimiz koşullarda çalışmasını sağlıyoruz. Trigger’ın sadece telefon bağlantılarında tetiklenmesi için tıklanan URL’nin “tel:” ifadesi ile başlaması için bir koşul tanımlıyoruz ve trigger’ı oluşturuyoruz.

“Click URL” seçeneğini göremiyorsanız, Click URL GTM’de yerleşik değişkenler arasında yer alan “Choose Built’In Variable” seçeneğini seçip açılan pencereden aktif hale getirebilirsiniz.
GA4 Event Etiketi Oluşturma
GTM’de menüde bulunan Tag kategorisinden ilk olarak yeni bir etiket oluşturuyoruz. Oluşturacağımız tag ile istediğimiz event’i GA4’e yollayacağız. Hemen GA4 event kurulum adımlarına geçelim.
- GTM’de tag oluştururken ilk seçmemiz gereken alan etiketin türü. Biz bu kısımda Google Analytics: GA4 Event seçeneğini seçip devam ediyoruz. Daha sonra GA4 ölçüm kimliğini tanıtmamız gerekiyor. Bu örnekte manuel olarak GA4 ölçüm kimliğini giriyorum. GA4 ID’nizi bilmiyorsanız GA4 panelinden Admin->Data Streams kısmından öğrenebilirsiniz. Event Name kımında GA4’e göndereceğimiz event ismini yazıyoruz. Etkinlik adına phone_click_event yazarak devam ediyorum. İsimlendirme yaparken dikkat etmeniz gereken kurallar:
- Etkinlik adları büyük/küçük harfe duyarlıdır. Örneğin, “etkinlik” ve “Etkinlik” iki farklı etkinlik olarak kabul edilir.
- Etkinlik adları bir harfle başlamalıdır. Özel karakterler kullanmayın ve kelimeler arası alt çizgi ile isimlendirin.
- GA4 için kullanılılan default tanımlı event isimlerini kullanmayın.
![Google Tag Manager GA4 event oluşturma]() Son olarak oluşturduğumuz event’in ne zaman tetiklenmesi gerektiğini seçeceğiz. Bu kısımda telefon bağlantılarına tıklandığında çalışması için oluşturduğumuz trigger’ı seçiyoruz.
Son olarak oluşturduğumuz event’in ne zaman tetiklenmesi gerektiğini seçeceğiz. Bu kısımda telefon bağlantılarına tıklandığında çalışması için oluşturduğumuz trigger’ı seçiyoruz.
GTM’de Değişiklikleri Test Etmek
Google Tag Manager’da proje sayfasında sağ üst bölümde bulunan Preview’e tıklayarak GTM’de yaptığınız değişiklikleri test edebilirsiniz. Oluşturduğumuz etiketin aşağıda yer alan resimdeki gibi çalıştığını görebilirsiniz.
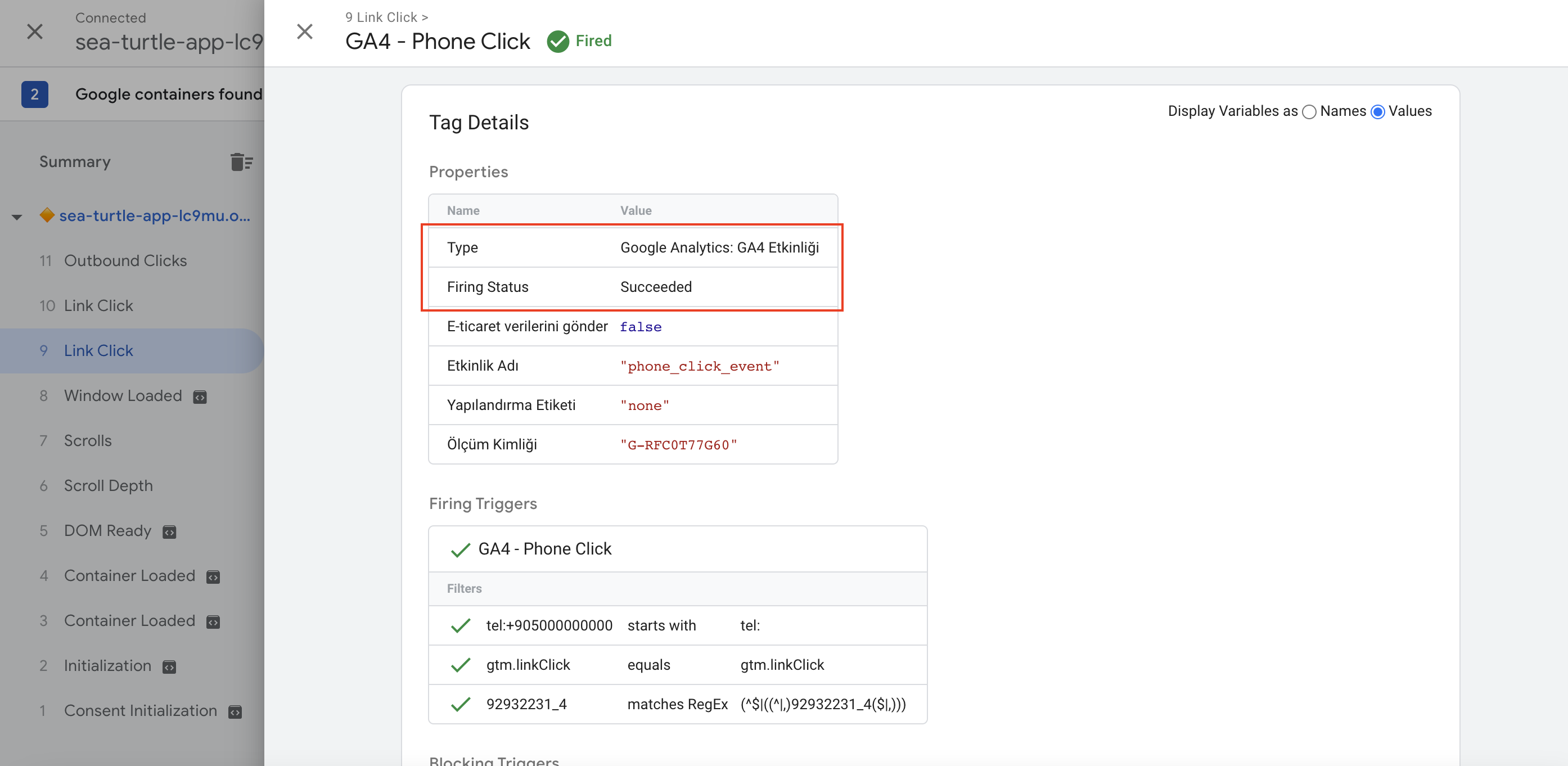
GA4 Gerçek Zamanlı Test
Google Analytics 4 üzerinden gerçek zamanlı test etmek için Configure>DebugView’a tıklayın. GTM’de Preview yaparken gelen verileri bu ekrandan görüntüleyebilirsiniz. Aşağıdaki resimde oluşturduğumuz event’in veriler kısmında geldiğini doğrulayabilirsiniz. Gönderilen event’lerin yaklaşık 24 saat sonra “GA4 Events bölümü” altında listelendiğini görebilirsiniz. GA4 Configure>Events kısmında dilerseniz oluşturmuş olduğumuz event’i dönüşüm olarak işaretleyebilirsiniz. Ek olarak oluşturmuş olduğunuz event’in seçtiğiniz tarihler arasında kaç kullanıcı olduğunu ve etkinliğin kaç kere çalıştığını görebilirsiniz.
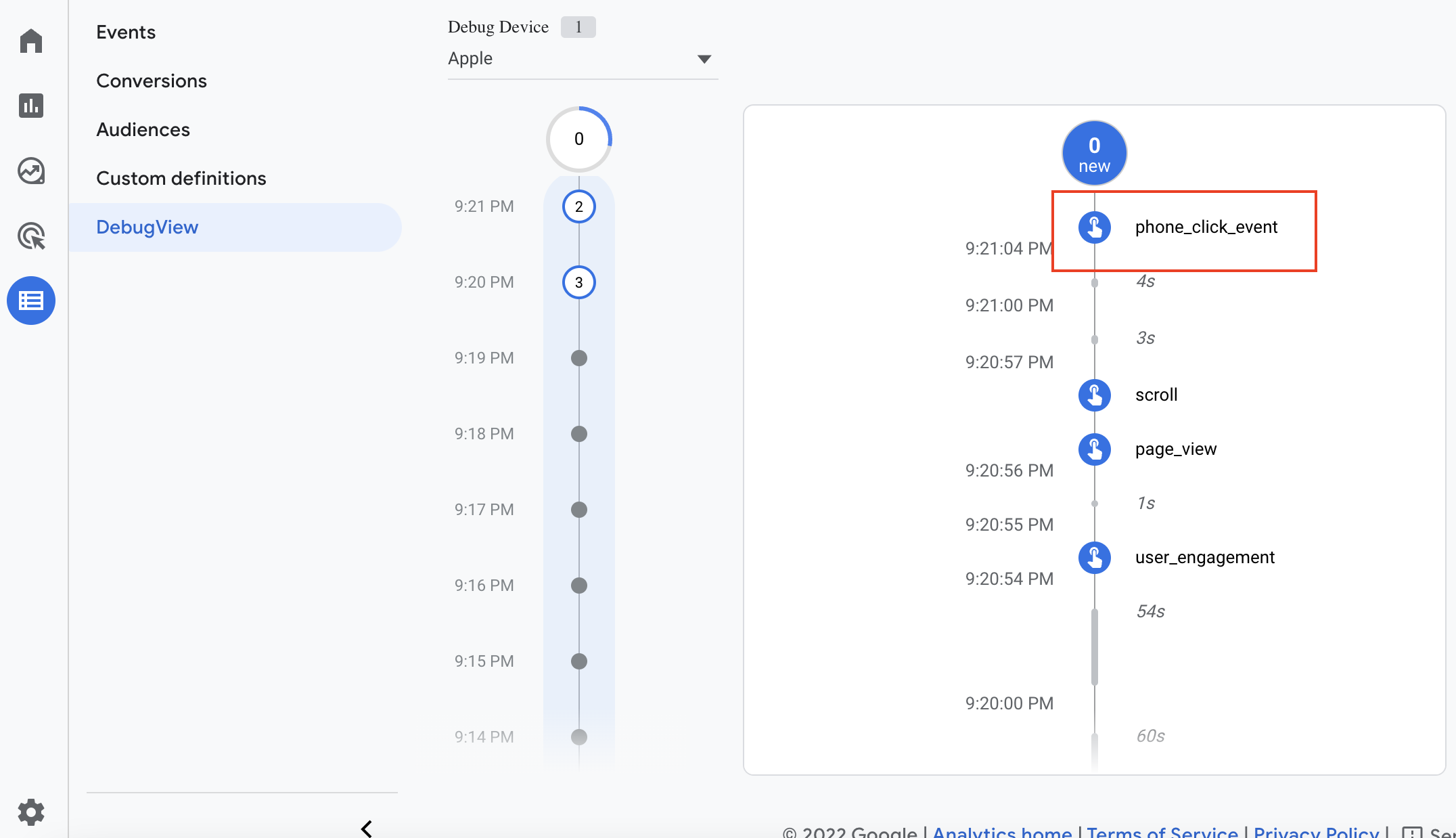
Oluşturduğumuz Event’i Data Studio’da Raporlama
GTM ile oluşturduğumuz event’i GA4’e nasıl göndereceğimizi öğrendik. Şimdi sıra telefon tıklamalarını Google Data Studio’da nasıl raporlayabilmeye geliyor. Buna da bir göz atalım. Data Studio raporlama örneğimizde hizmet ürünü satan bir firmanın web sistesinden gelen telefon aramalarının hangi şehirlerden ve sayfalardan geldiğini yanıtlayan bir rapor oluşturalım.
Google Data Studio Event Raporlama Adımları
- İlk olarak Data Studio’da mevcut bir rapor sayfanız bulunmuyor ise yeni bir DS raporu oluşturuyoruz.
- Raporumuza tablo ve puan kartı grafiği ve raporda tarihe göre filtreleme yapabilmek için tarih kontrolü aracı ekliyoruz.
- Telefon tıklamlarını daha net görmek için tablomuzu yapılandıralım. Tablomuza tıkladığımızda sağ tarafta açılan bölümden ayarlarımızı aşağıdaki şekilde yapılandırıyoruz..
- Veri kaynağını kullandığınız GA4 mülkünü seçiyoruz.
- Dimension (Boyut) kısmına sayfa yolunu ve bölgeleri ekliyoruz.
- Metric (Metrik) alanında toplam kullanıcı sayısı, oturumlar ve etkinlik sayısını seçiyoruz
- Sort (Sıralama) alanında ise etkinlik sayısını seçiyoruz.
- Filter (Filtre) bölümünde telefon tıklamalarını takip edebilmek için oluşturduğumuz GA4 event’i için bir filtre oluşturuyoruz. Filtre ayarlarını etkinlik adına göre sadece oluşturduğumuz phone_click_event’i gelmesi için bir koşul ekliyoruz. Testleri masaüstü üzerinden yaptığım için filtreye cihaz kategorisi eklemedim. Sadece mobil cihazlardan gelen etkinlikler için filtreye ekleyebilirsiniz.
![Google Studio filtre oluşturma]()
- Eklediğimiz puan kartının metrik alanına etkilik sayısı, filtre alanına da oluşturduğumuz filtreyi seçiyoruz. Kart grafiğini toplam telefon tıklamalarını belirgin bir şekilde raporda görmemiz için ekledim. Dilerseniz eklediğimiz tablonun ayarlarında bulunan summary row(Özet Satırı) özelliğini aktif hale getirip tablonun en alt kısmında da toplam satırını görebilirsiniz.
- Son olarak raporumuza iki tane drop-down list (açılır liste) kontrolü ekleyelim. Tabloya eklediğimiz sayfa yolu ve bölgelere özel bize raporda filtre yapabilme imkanı sunacak. Eklediğiniz kontroller tablodaki boyut alanına göre otomatik gelecektir.
Raporlama adımlarını tamamladıktan sonra aşağıdaki resimdeki gibi bir rapor oluşturmuş olacaksınız. Rapora ihtiyaçlarınıza göre ek grafikler ve filtreler ekleyebilirsiniz.
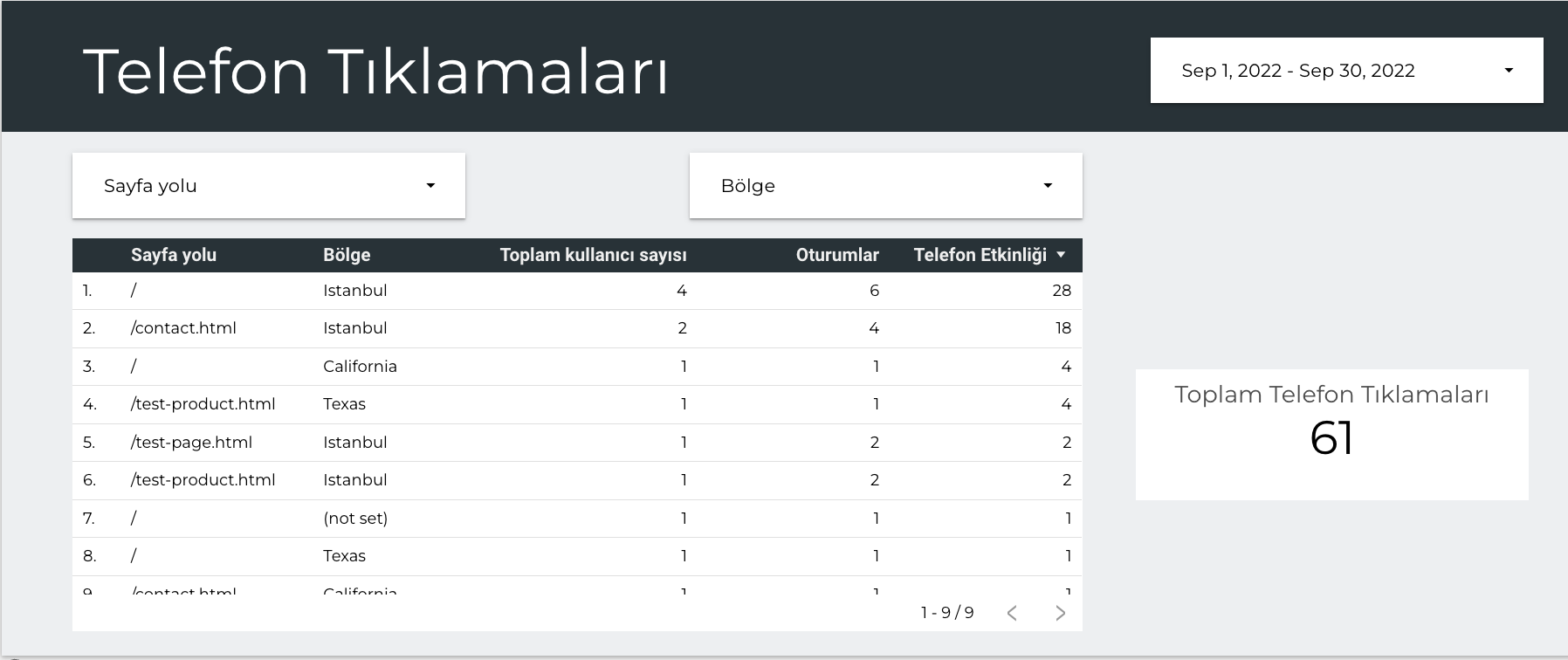
GA4 Etkinlikler Genel Değerlendirme
Genel olarak GA4 event’lerini sitenizin her bölümünde kullanabilirsiniz. Bu yazımında telefon tıklamalarını takip etmeyi anlattık, ancak farklı kullanım alanlarını da birkaç madde ile örneklendirelim.
- Sepete ekle vb. butonlarının takibi,
- Özel event’ler oluşturup, örneğin siteye login olan kişinin e-mail ile mi veya telefon ile mi giriş yaptığının takibi,
- A/B testleri için oluşturulan özel kurguların takibi.
Genel olarak sitenizde takip etmek için dilediğiniz event’i oluşturabilir ve raporlayabilirsiniz. Ek olarak Google’ın web siteleri ve mobil uygulamalar için sunduğu önerilen GA4 etkinliklerini de sitenize veya uygulamanıza ekleyebilirsiniz.
Listeye ulaşmak için: https://support.google.com/analytics/answer/9267735
Umarım makalemiz sizlere faydalı olmuştur. Eklemek istediğiniz veya konu hakkında merak ettiğiniz detaylar olursa yorum kısmından bizlere iletebilirsiniz.
Kaynaklar:
https://developers.google.com/analytics/devguides/collection/ga4/events
https://support.google.com/tagmanager/answer/7679316?hl=en
https://support.google.com/tagmanager/answer/7182738?hl=en
https://support.google.com/analytics/answer/9322688?hl=en
Ayrıca Kapsamlı Pagination SEO (Sayfalandırma) Rehberi adlı yazımıza da göz atmanızda fayda var.

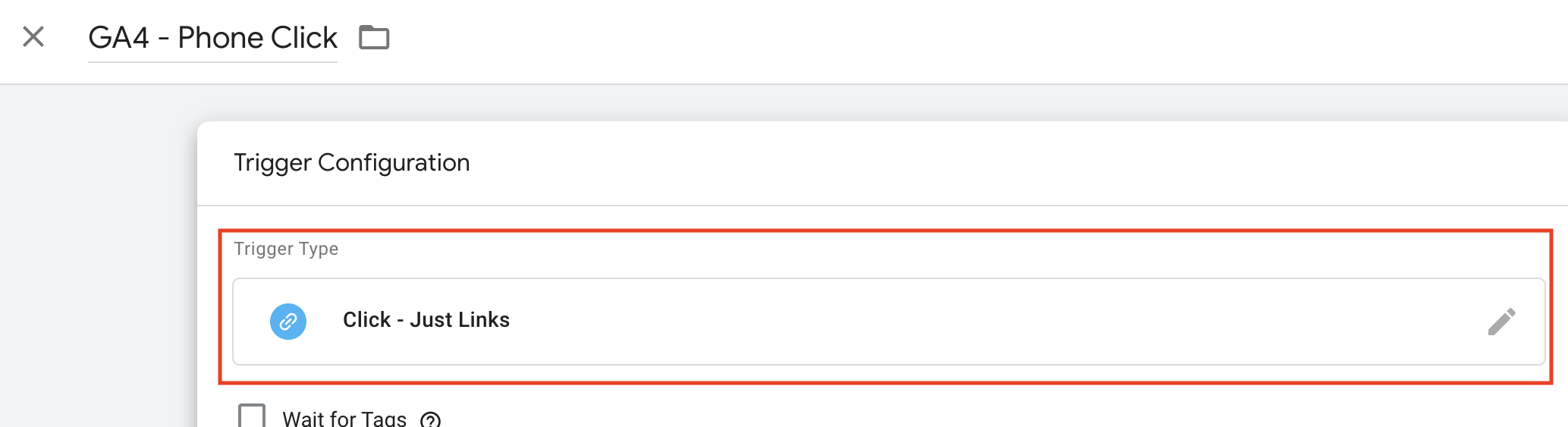
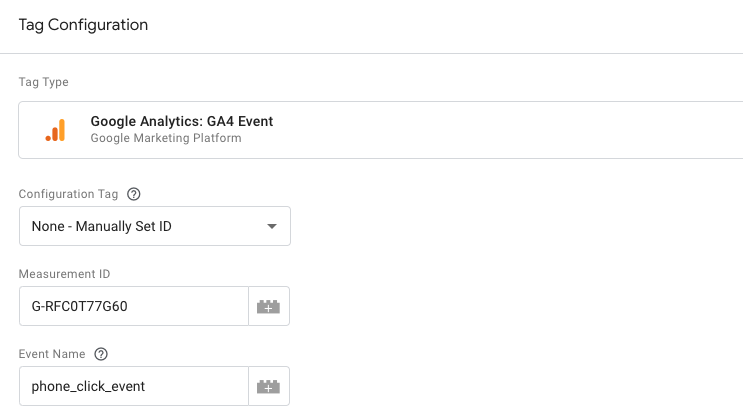 Son olarak oluşturduğumuz event’in ne zaman tetiklenmesi gerektiğini seçeceğiz. Bu kısımda telefon bağlantılarına tıklandığında çalışması için oluşturduğumuz trigger’ı seçiyoruz.
Son olarak oluşturduğumuz event’in ne zaman tetiklenmesi gerektiğini seçeceğiz. Bu kısımda telefon bağlantılarına tıklandığında çalışması için oluşturduğumuz trigger’ı seçiyoruz.